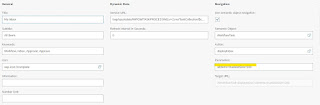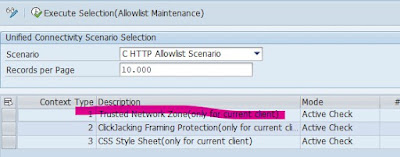My Inbox Fiori visualizza solo 100 workitem nella lista
Nell'app My Inbox, per standard SAP, possono essere visualizzati solo 100 workitem nella lista.
Per aumentare il numero di work item da visualizzare nella lista effettuare le seguenti operazioni:
Lanciare il Launchpad Designer, richiamando la transazione /N/UI2/FLPD_CONF o in alternativa utilizzare il percorso nel formato seguente:
http(s)://<NOME HOST>:PORT/sap/bc/ui5_ui5/sap/arsrvc_upb_admn/main.html
Inserire l’utenza e password.
Nel campo di ricerca, inserisco la voce da ricerca purchase (sono entrato in inglese) e premo la lente, clicco su General Ledger e vedo l'app My Inbox
Inserisco il seguente parametro = allItems=true&listSize=500 ed effettuo il Salvataggio in una CR di Customizing
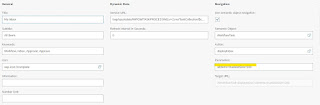
Premere il pulsante in alto Target Mapping, e per ognuno delle voci presenti, selezionarla e premere il pulsante Configure
Aggiungere i seguenti parametri evidenziati e salvare
allitems true
listSize 500
Pulire la cache, in SAP Gui eseguire il report SE38: /UI5/APP_INDEX_CALCULATE come evidenziato nell'immagine
Eseguire la transazione SMICM, dal Menu selezionare Passaggio a -> Plug-in HTTP -> Server Cache -> Invalidare a livello globale
Eseguire la transazione /n/IWFND/CACHE_CLEANUP, inserire nel campo ID modello il valore * e premere F8
Dopo aver effettuato tutti questi passaggi, nell'app My Inbox sarà possibile visualizzare più di 100 workitem
NOTA: Quando si trasporta la cr di Customizing ricordarsi trasportarla con il flag "Sovrascrivere originali"
Per maggiori dettagli vedere Nota SAP: 2347652
SE MI CONTATTATE IN PRIVATO, PAGATE 1/3 DEL PREZZO DI AMAZON, E POTETE SCEGLIERE IL FORMATO WORD o PDF.
>>> RECENSIONI DEI LIBRI su Amazon Kindle <<<