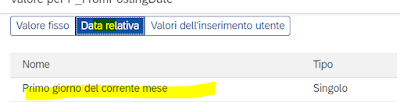Sap Analytics: Creare una query
Prerequisito
L’utenza SAP deve avere il seguente ruolo: SAP_BR_ANALYTICS_SPECIALIST
App Custom Analytical Queries
Query Designer è uno strumento utilizzato per il
reporting e l'analisi.
Questo strumento trasforma e organizza i dati grezzi
forniti dai documenti aziendali in una griglia significativa.
Query Designer fornisce i campi necessari per progettare
una query. Seleziona i campi obbligatori e imposta i filtri per la tua query. È
inoltre possibile visualizzare in anteprima i risultati della query. La tabella
seguente mostra le attività e le opzioni corrispondenti in Progettazione query
che è possibile usare per eseguire questa attività:
· Cerca una query
· Crea una nuova
query
· Modificare e
riutilizzare la nuova query
· Aggiungi o rimuovi
campi personalizzati nella nuova query
· Crea misure
limitate, misure calcolate e filtri di input dell'utente
· Crea gerarchie
· Anteprima dei set di risultati dopo aver modificato la query
Dalla schermata principale, selezionare da menu a tendina di destra, “Query Design”
Quindi la nostra schermata principale, comparirà in questo modo:
Clicchiamo sull’APP Query analitiche personalizzate.
Per creare una nuova query, premere il pulsante “CREA”.
Inserire il nome della query che vogliamo creare, ad
esempio SaldoDelConto, e il Data Source, cioè la sorgete dei dati che vogliamo
visualizzare, in questo caso selezioniamo dal menu a tendina I_GLACCTBALANCECUBE.
Inseriamo un’etichetta, ad esempio “domanda di bilancio
di verifica”
Passiamo al Tab “Selezione campo”, e selezioniamo i campi
di nostro interesse per la query, nell’elenco di sx, si cercano i campi e una volta
trovati si setta il flag “Selezione” del campo di nostro interesse, in questo
modo viene inserito il campo nella lista di destra. Come vedete ho selezionato
5 campi evidenziati.
Passiamo al Tab “Visualizza”, in questo caso possiamo
modificare alcune proprietà dei campi selezionati, ad esempio clicchiamo sul
campo “Company Code” e modifichiamo i seguenti valori Libero -> Riga e
Default -> Chiave e testo
Facciamo lo stesso anche per il campo “G/L Account” e
modifichiamo i seguenti valori Libero -> Riga e Default -> Chiave e
testo
Possiamo anche aggiungere delle misure calcolate
Inseriamo l’etichetta del campo “Inizio Saldo in Trans”
A questo punto inseriamo la formula nel campo aggiunto,
premendo il pulsante elabora
Nella schermata successiva premiamo sul pulsante “Indicatori”e
scegliamo “Saldo finale DT” aggiungiamo il segno “ – “ e poi selezioniamo sempre
premendo il pulsante “indicatori” la voce “Importo in dare in divisa trans. Saldo”
E quindi avremo la seguente formula:
Premiamo OK. Poi selezioniamo il Tab “Filtri”.
Qui possiamo definire se qualche campo selezionato nei
tab precedenti, sono anche dei parametri di input, e quindi usati per
restringere la ricerca.
Selezioniamo il campo “Company” e settiamo il flag “Valore
dell’inserimentp utente” e il flag “Selezione multipla” per poter inserire più
valori di ricerca, ed indichiamo anche che il campo è obbligatorio.
Facciamo lo stesso per il campo “G/L Account” , settiamo
il flag “Valore dell’inserimentp utente” e il flag “Selezione multipla” .
Per il campo “Ledger” , settiamo il flag “Valore dell’inserimentp
utente” e il flag “Obbligatorio” , ed un valore di default ad esempio “0L”.
Per il campo “ToPostingDate” , settiamo un valore
di default ad esempio “Oggi”.
Per il campo “FromPostingDate” , settiamo un valore di default ad esempio “Primo giorno del corrente mese”.
A questo punto premiamo il pulsante in basso a dx “SALBA
BOZZA” . Premiano sul pulsante Anteprima.
Viene visualizzata la schermata di selezione, nel campo Company inseriamo il
valore 2310 e premiamo il pulsante “Avvio” avremo i dati selezionati
Adesso salviamo la nostra query come un TILE,
Inseriamo un titolo e selezioniamo il gruppo e premiamo OK
Poi pubblichiamo la nostra query, premendo il pulsante PUBBLICA
Risoluzioni di alcuni errori
Da SAP GUI, ho eseguito la transazione /n/IWFND/ERROR_LOG,
e mi segnalava il seguente errore: “Vocabulary Annotation File 'CA_RSM_CONTEXT_ANNO_MDL'
version '0001' not found on SAP GW Server”
Ho eseguito la transazione /n/IWBEP/REG_VOCAN, per capire il
servizio legato all’annotazione 'CA_RSM_CONTEXT_ANNO_MDL', Quindi ho fatto un
filtro sul campo Annotation Model e inserito il valore 'CA_RSM_CONTEXT_ANNO_MDL',
e nel riquadro di sotto è comprarso il nome del servizio “CA_RSM_CONTEXT_SRV”
Infine ho eseguito la transazione /n/IWFND/MAINT_SERVICE, ho ricercato il
servizio, l’ho selezionato e
premuto il pulsante “Caricare metadati”
Svuotato la cache dei metadati eseguendo le seguenti
transazioni
·
/n/IWFND/CACHE_CLEANUP
·
/n/IWBEP/CACHE_CLEANUP
Carica i metadati del servizio OData "CATALOGSERVICE" versione 2, eseguire la transazione /n/IWFND/MAINT_SERVICE, ricercare il servizio CATALOGSERVICE
1. SAP EWM (Extended Warehouse Management)
3. SAP VIM (Vendor Invoice Management)
>>> RECENSIONI DEI LIBRI su Amazon Kindle <<<
Ebook: SAP MM: https://www.amazon.it/dp/B0C3MKD9BR#customerReviews
Ebook: SAP MII: https://www.amazon.it/dp/B0C4392MY9#customerReviews
Ebook: SAP VIM: https://www.amazon.it/dp/B0C6FBK8QN#customerReviews